Šta je Miracast i kako funkcioniše?

U svakodnevnom životu prilično često nailazimo na multimedijalne uređaje koji imaju podršku za funkciju Miracast. Pokušajmo da shvatimo šta je ova tehnologija, koje mogućnosti pruža kupcu multimedijalnih uređaja i kako funkcioniše.
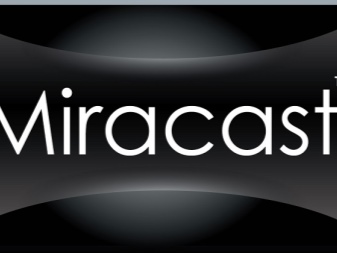

Шта је то?
Ako govorimo o tome šta je tehnologija koja se zove Miracast, onda se može primetiti da je dizajnirana za bežični prenos video slika. Njegova upotreba daje TV-u ili monitoru mogućnost da prima sliku sa ekrana pametnog telefona ili tableta. Биће заснован на систему Ви-Фи Дирецт, који је усвојила Ви-Фи Аллианце. Miracast se ne može koristiti preko rutera zbog činjenice da veza ide direktno između 2 uređaja.
Ova prednost je glavna prednost u poređenju sa analogama. Na primer, isti AirPlay, koji se ne može koristiti bez Vi-Fi rutera. Miracast vam omogućava da prenosite medijske datoteke u formatu H. 264, čija će prednost biti mogućnost ne samo prikazivanja video datoteka na povezanom uređaju, već i kloniranja slika na drugi gadžet.
Pored toga, moguće je organizovati obrnuto emitovanje slike. Na primer, sa televizora na računar, laptop ili telefon.


Zanimljivo je da video rezolucija može biti do Full HD. A za prenos zvuka obično se koristi jedan od 3 formata:
- 2-kanalni LPCM;
- 5.1-kanalni Dolby AC3;
- AAC.
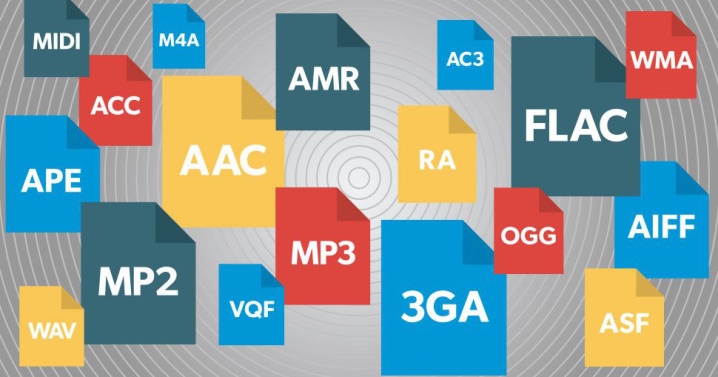
Po čemu se razlikuje od drugih tehnologija?
Postoje i druge slične tehnologije: Chromecast, DLNA, AirPlay, WiDi, LAN i druge. Pokušajmo da shvatimo koja je razlika između njih i kako odabrati najbolje rešenje. DLNA je namenjen za emitovanje foto, video i audio materijala unutar lokalne mreže koja se formira preko LAN-a. Посебност ове технологије биће то што не постоји могућност покретања пресликавања екрана. Može se prikazati samo određena datoteka.


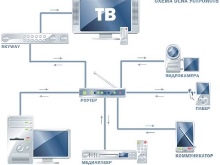
Tehnologija koja se zove AirPlay koristi se za bežični prenos multimedijalnih signala. Ali ovu tehnologiju podržavaju samo uređaji koje je proizveo Apple. To jest, ovo je upravo vlasnička tehnologija. Da biste ovde primili sliku i zvuk i poslali ih na TV, potreban vam je poseban prijemnik - Apple TV set-top box.
Istina, nedavno su se pojavile informacije da će i uređaji drugih brendova podržati ovaj standard, ali još nema specifičnosti.


Neće biti suvišno navesti listu nekih od prednosti Miracast-a u odnosu na slična rešenja:
- Miracast omogućava prijem stabilne slike bez kašnjenja i nesinhronizacije;
- nema potrebe za Vi-Fi ruterom, što vam omogućava da proširite obim ove tehnologije;
- zasniva se na korišćenju Vi-Fi, što omogućava da se ne poveća potrošnja baterije uređaja;
- postoji podrška za 3D i DRM sadržaj;
- slika koja se prenosi zaštićena je od nepoznatih ljudi pomoću WPA2 tehnologije;
- Miracast je standard koji je usvojila Wi-Fi alijansa;
- пренос података се врши коришћењем бежичне мреже која има стандард ИЕЕЕ 802.11н;
- obezbeđujući lako otkrivanje i povezivanje gadžeta koji emituju i primaju slike.

Kako se povezati?
Hajde da pokušamo da shvatimo kako da povežemo Miracast u različitim slučajevima. Ali pre nego što pogledamo konkretne korake, treba napomenuti da oprema koja podržava Miracast mora da ispunjava određene zahteve.
- Ako tehnologija treba da se aktivira na laptopu ili da se koristi veza za PC, onda OS Windows mora biti instaliran najmanje verzije 8.1. Istina, može se aktivirati na Windows 7 ako koristite Wi-Fi Direct. Ako je na uređaju instaliran OS Linux, onda je moguće implementirati korišćenje tehnologije pomoću programa MiracleCast.
- Pametni telefoni i tableti moraju da koriste Android OS verziju 4.2 i noviju, BlackBerry OS ili Windows Phone 8.1. IOS uređaji mogu da koriste samo AirPlay.
- Ako govorimo o televizorima, onda bi trebalo da budu sa LCD ekranom i opremljeni HDMI portom. Овде ћете морати да повежете посебан адаптер који ће вам помоћи да пренесете слику.
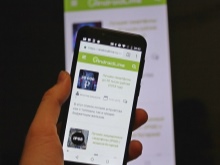


Телевизор ће вероватно подржавати дотичну технологију ако је Смарт ТВ присутан. Na primer, na Samsung Smart TV-u svi modeli podržavaju korišćenje Miracast-a, jer je odgovarajući modul ugrađen u njih od samog početka.
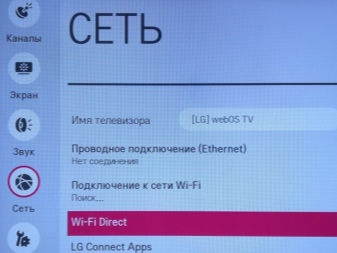

Android OS
Da biste saznali da li gadžet na Android OS-u podržava tehnologiju, samo otvorite podešavanja i tamo potražite stavku „Bežični monitor“. Ako je ova stavka prisutna, onda uređaj podržava tehnologiju. Ako treba da uspostavite Miracast vezu na svom pametnom telefonu, potrebno je da se povežete na istu Wi-Fi mrežu sa kojom ćete uspostaviti komunikaciju koristeći Miracast. Zatim morate aktivirati stavku "Bežični ekran".


Kada se pojavi lista dostupnih gadžeta za povezivanje, moraćete da izaberete onaj koji vam je potreban. Тада ће започети процес синхронизације. Trebalo bi da sačekate da se završi.
Treba dodati da se nazivi artikala mogu neznatno razlikovati na uređajima različitih brendova. Na primer, Ksiaomi, Samsung ili Soni.


IOS OS
Kao što je navedeno, nijedan iOS mobilni uređaj nema podršku za Miracast. Ovde ćete morati da koristite AirPlay. Da biste ovde uspostavili vezu sa naknadnom sinhronizacijom, moraćete da uradite sledeće.
- Povežite uređaj sa Wi-Fi mrežom na koju je oprema povezana da biste uspostavili vezu.
- Пријавите се у одељак под називом АирПлаи.
- Sada morate da izaberete ekran za prenos podataka.
- Покрећемо функцију под називом „Видео реплаи“. Algoritam rukovanja sada treba da počne. Морате сачекати његов крај, након чега ће се веза завршити.


За ТВ
Da biste povezali Miracast na TV, potrebno vam je:
- aktivirati funkciju koja čini da ova tehnologija funkcioniše;
- izaberite željeni uređaj;
- sačekajte da se sinhronizacija završi.
Na kartici "Parametri" morate pronaći stavku "Uređaji", a unutar nje - "Povezani uređaji". Tamo ćete videti opciju pod nazivom „Dodaj uređaj“. Na listi koja se pojavi potrebno je da izaberete gadžet sa kojim želite da uspostavite vezu. Ovde treba dodati da se na modelima televizora različitih brendova nazivi stavki i menija mogu neznatno razlikovati. Na primer, na LG televizorima sve što vam treba treba tražiti u stavci pod nazivom „Mreža“. Na Samsung televizorima, funkcija se aktivira pritiskom na taster Source koji se nalazi na daljinskom upravljaču. U prozoru koji se pojavi, moraćete da izaberete stavku Screen Mirroring.


Виндовс 10
Miracast veza na uređajima koji koriste Windows 10 vrši se prema sledećem algoritmu:
- potrebno je da se povežete na Vi-Fi, a oba uređaja moraju biti povezana na istu mrežu;
- унесите параметре система;
- pronađite stavku "Povezani uređaji" i unesite je;
- pritisnite dugme za dodavanje novog uređaja;
- izaberite ekran ili prijemnik sa liste koji će pasti na ekran;
- sačekajte da se sinhronizacija završi.
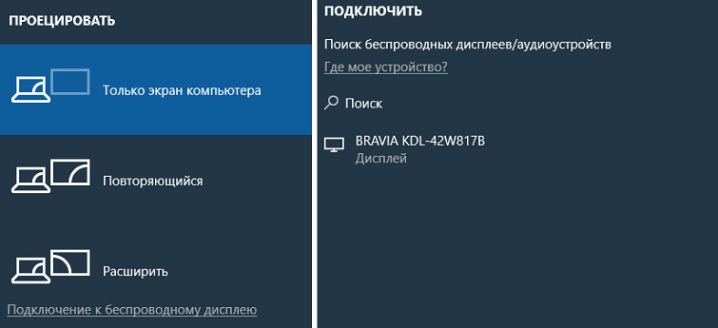
Nakon njegovog završetka, slika se obično pojavljuje automatski. Ali ponekad je potrebno da se prikaže i ručno. Ovo se može uraditi pomoću prečica Win + P, nakon čega u novom prozoru pritisnite dugme za povezivanje sa bežičnim ekranom i izaberite ekran na kome će se vršiti projekcija.
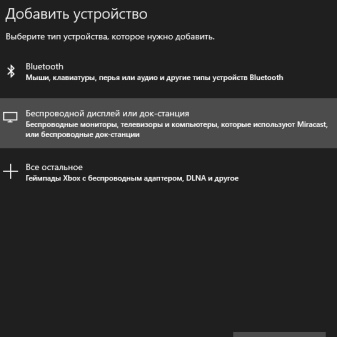

Како подесити?
Sada pokušajmo da shvatimo kako je Miracast konfigurisan. Dodajmo da je ovaj proces izuzetno jednostavan i da se sastoji u povezivanju podržanih uređaja. Televizor treba da omogući funkciju koja se može zvati Miracast, WiDi ili Display Mirroring na različitim modelima. Ako je ovo podešavanje uopšte odsutno, onda je, najverovatnije, podrazumevano aktivno.
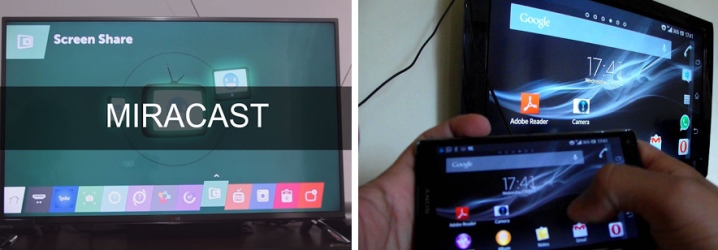
Ako trebate da konfigurišete Miracast na Windows 8.1 ili 10, to se može uraditi pomoću kombinacije tastera Win + P. Nakon što kliknete na njih, moraćete da izaberete stavku pod nazivom „Poveži se na bežični ekran“. Pored toga, možete koristiti karticu „Uređaji“ u podešavanjima za dodavanje nove bežične opreme. Računar će pretražiti, a zatim se možete povezati sa uređajem.
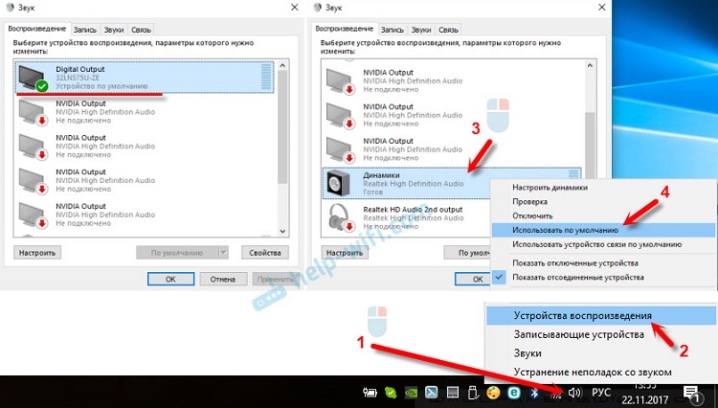
Ako govorimo o podešavanju računara ili laptopa sa operativnim sistemom Vindovs 7, onda ovde morate da preuzmete i instalirate ViDi program od Intel-a da biste konfigurisali Miracast. Nakon toga, potrebno je da pratite uputstva koja će se pojaviti u njegovom prozoru. Obično je potrebno samo da izaberete ekran i pritisnete odgovarajući taster da biste se povezali sa njim. Ali ovaj metod je pogodan za one modele računara i laptopa koji ispunjavaju određene sistemske zahteve.
Podešavanje Miracast tehnologije na pametnom telefonu je jednostavno. U podešavanjima morate pronaći stavku pod nazivom "Veze" i izabrati opciju "Mirror Screen". Takođe može imati drugačije ime. Nakon pokretanja, ostaje samo da izaberete naziv televizora.
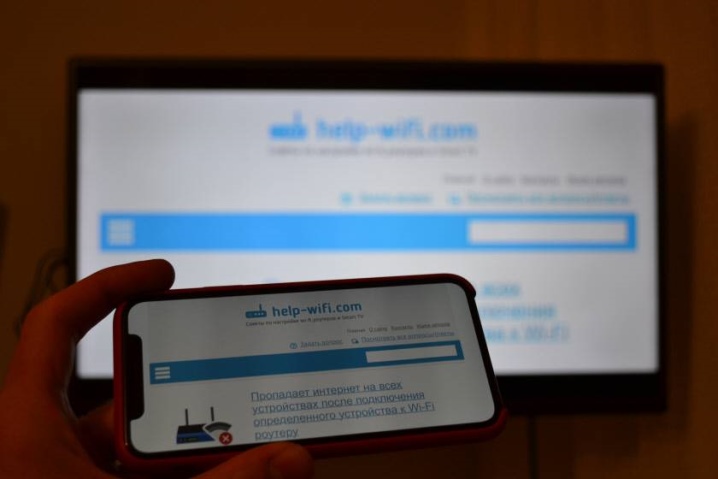
Како се користи?
Kao što vidite gore, povezivanje i konfigurisanje dotične tehnologije nije najteži proces. Ali daćemo malo uputstvo za upotrebu, koje će vam omogućiti da razumete kako treba da koristite ovu tehnologiju. Kao primer, pokazaćemo kako da povežete TV sa pametnim telefonom koji radi pod operativnim sistemom Android. Moraćete da uđete u podešavanja TV-a, pronađete stavku Miracast i stavite je u aktivni režim. Sada bi trebalo da uđete u podešavanja pametnog telefona i pronađete stavku "Bežični ekran" ili "Bežični monitor". Obično se ova stavka nalazi u odeljcima kao što su "Ekran", "Bežična mreža" ili Wi-Fi. Ali ovde će sve zavisiti od konkretnog modela pametnog telefona.
Možete koristiti pretragu uređaja ako želite. Kada se otvori odgovarajući odeljak podešavanja, moraćete da uđete u meni i aktivirate Miracast funkciju. Sada će pametni telefon početi da traži gadžete, gde može tehnički da emituje sliku. Kada se pronađe odgovarajući uređaj, potrebno je da aktivirate prenos. Nakon toga će se izvršiti sinhronizacija.
Obično ovaj proces traje nekoliko sekundi, nakon čega možete videti sliku sa svog pametnog telefona na TV ekranu.
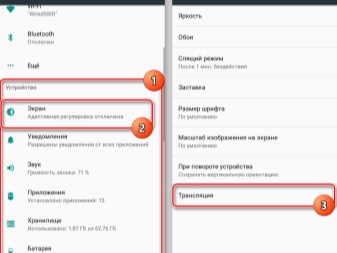

Mogući problemi
Treba reći da se Miracast pojavio relativno nedavno, a ova tehnologija se stalno poboljšava. Međutim, ponekad korisnici imaju određenih problema i poteškoća u korišćenju. Hajde da razmotrimo neke od poteškoća i opišemo kako možete da rešite ove probleme.
- Miracast se neće pokrenuti. Ovde treba da proverite da li je veza aktivirana na prijemnom uređaju. Uprkos banalnosti ovog rešenja, ono vrlo često rešava problem.
- Miracast se neće povezati. Ovde morate ponovo pokrenuti računar i isključiti TV na nekoliko minuta. Ponekad se desi da se veza ne uspostavi iz prvog pokušaja. Takođe možete pokušati da postavite uređaje bliže jedan drugom. Druga opcija je ažuriranje upravljačkih programa za grafičku karticu i Wi-Fi. U nekim slučajevima, onemogućavanje jedne od video kartica preko menadžera uređaja može pomoći. Poslednji savet će biti relevantan samo za laptopove. Inače, drugi razlog može biti taj što uređaj jednostavno ne podržava ovu tehnologiju. Zatim morate kupiti poseban adapter sa HDMI konektorom ili koristiti kabl.
- Miracast usporava. Ako se slika prenosi sa nekim kašnjenjem, ili, pretpostavimo, nema zvuka ili je isprekidana, onda najverovatnije postoje kvarovi u radio modulima ili neka vrsta radio smetnji. Ovde možete ponovo instalirati drajvere ili smanjiti rastojanje između opreme.
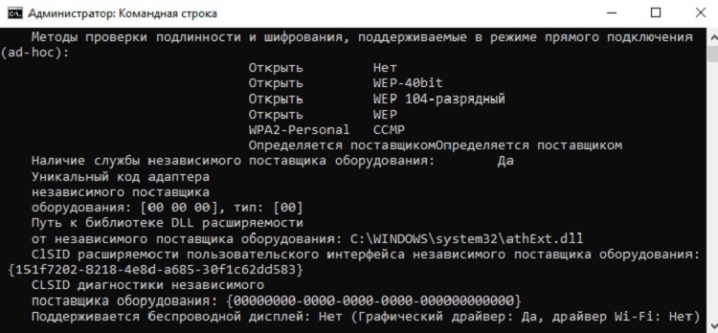













Komentar je uspešno poslat.